このページでは、Excelの「セル内での改行方法」を学習できます。また、「改行」に関連した作業の効率化が期待できる操作方法も習得できます。
毎日Excelと格闘しているExcel命のネットショップ店長が、実際に使ってみてよかった!作業効率が上がった!と思った方法のみをご紹介していきます。
操作方法の解説は、初心者でも理解しやすいようにポイントを押さえて解説していますので、この機会に習得してみてくださいね。
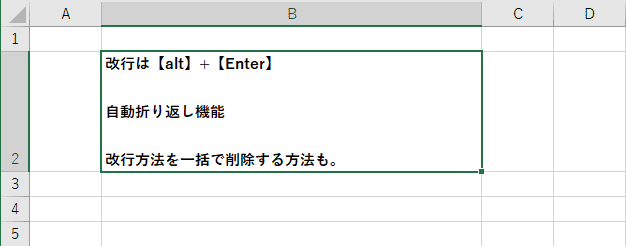
【基本編】改行のキホン
まずは、「改行」の基本操作です。Excelで頻繁に使う操作ですので、ぜひ、実践しながら覚えて下さい。
セル内で改行する方法
Excelのセル内で改行をするには、改行したい位置にカーソルを合わせて、以下のキーを入力してください。
この操作が改行の基本です。
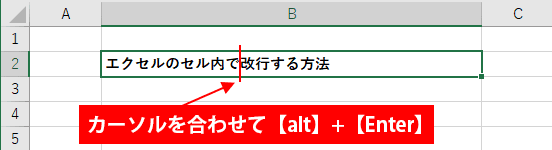
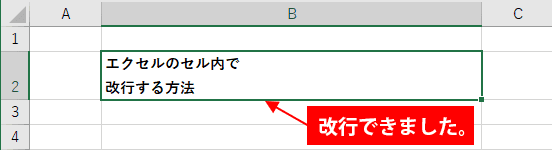
改行を削除する方法
改行を削除したい場合は、改行したい位置にカーソルを合わせて、以下のキーを入力してください。
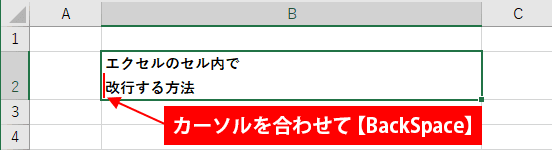

文章を消していく場合も 同じ[Back Space] キーです。(※Macは [delete] キー) 簡単ですね!
自動で折り返して改行する方法
エクセルには、セル幅の右端まできたら自動で改行できる「折り返し」機能が存在します。
- 自動で折り返したいセルにカーソルを合わせる。
- 「ホームタブ」をクリック
- [配置] ブロックにある「折り返して全体を表示する」をクリック(チェック)します。
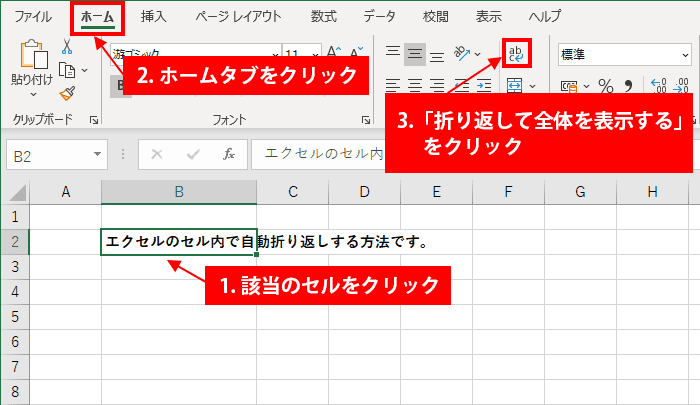
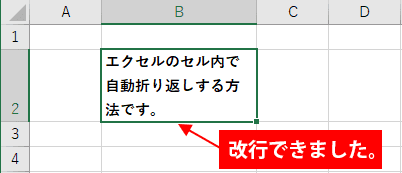
この操作が「折り返し」の基本です。
他にも「セルの書式設定」からも折り返し機能は設定できます。
- 自動で折り返したいセルにカーソルを合わせる。
- 「セルの書式設定」をクリック。
- 「配置」タブをクリック。
- -文字の制御-にある「折り返して全体を表示する」にチェックを入れて、「OK」をクリック
自動折り返しを解除する方法
「折り返し」機能を解除したい場合は、上記「自動で折り返して改行する方法」と同じ操作手順となります。
チェックを入れるか外すかの違いだけです。
【作業効率アップ編】大量の改行を一括で追加削除する
さて!ここからは効率化編です。
大量の文章や、大量のデータで作業をする場合に、一括で改行を入れる方法、一括で削除する方法を解説していきます。
大量の改行を一括置換で削除する。
大量の文章を整えていく際に、筆者がよく利用する技になります。「置換」機能を利用した方法となります。エクセルで作業をしていると、恐らく今後何度もこのような機会が訪れると思いますので、ぜひ覚えておきましょう。
- 該当のセルをクリック
- 「ホームタブ」をクリック
- 編集ブロックにある「検索と選択」をクリックし、さらに「置換」をクリックします。
- 検索する文字列に[Ctrl]+[J]のキーを入力します。
※何も入力されていないように感じますがこれでOKです。
[Ctrl]+[J]は改行を意味する操作となります。
これで「検索する文字列」が「改行」ということになります。 - 「置換後の文字列」は何も入力せずに、そのまま「置換」をクリック。
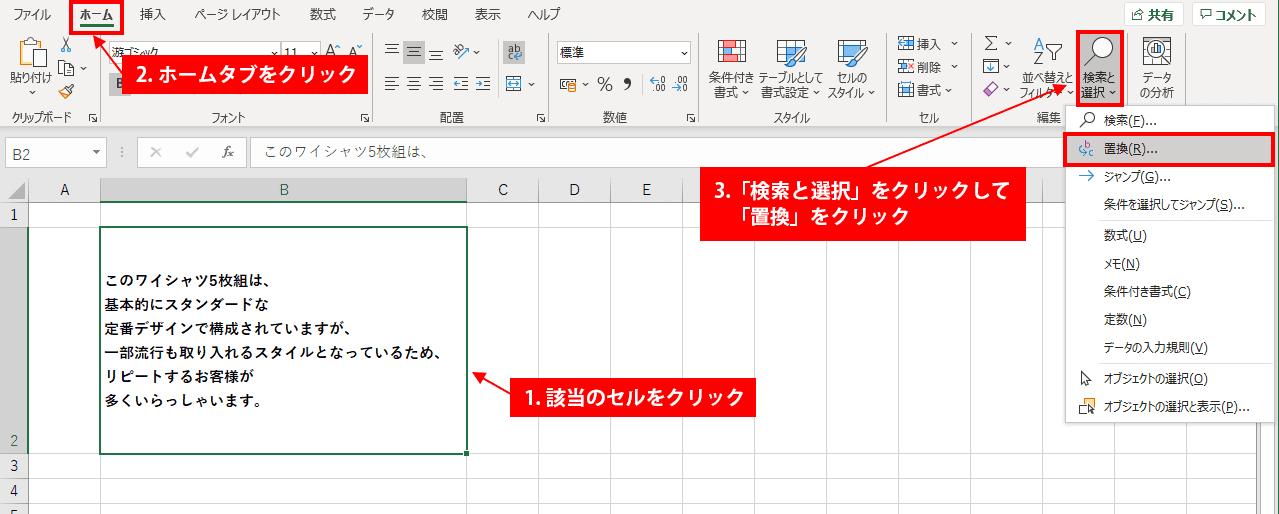
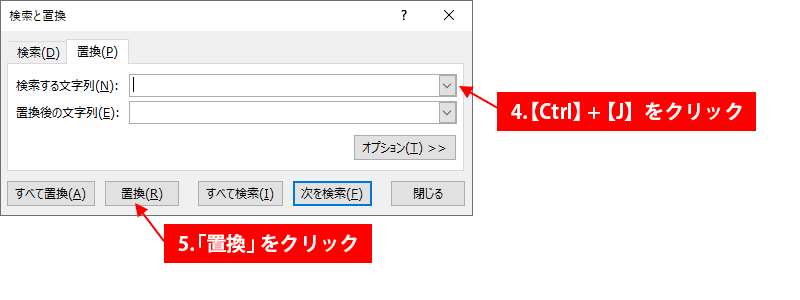
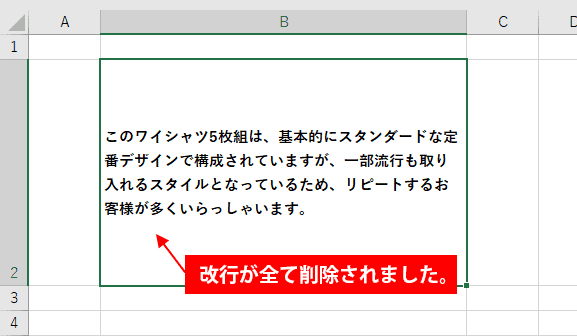
これで、大量の改行を一瞬で削除することができました。
大量の改行を一括置換で挿入する。※条件必要※
大量の改行を一気に「置換」機能で挿入する方法になります。
ただし、置換機能には、どの文字を置き換えるのか条件が必要になります。
筆者は、文章の句読点の位置で全て改行を入れる作業で利用しています。
一括で置換できる条件がある場合、とても便利な改行方法です。
- 改行を一括で削除したいセルにカーソルを合わせる。
- 「ホームタブ」をクリック。
- 編集ブロックにある「検索と選択」をクリックし、さらに「置換」をクリックします。
- 検索する文字列に任意の文字を入力します。
※ここでは筆者がよく利用する句読点「、」を入れます。 - 「置換後の文字列」には、句読点の「、」を入力した後、[Ctrl]+[J]キーを入力します。
- 一見、なにも入力されていないように感じますがこれでOKです。
※[Ctrl]+[J]は改行を意味する操作ですので、これで「置換する文字列」が「、+改行」ということになります。 - 「置換」をクリック。
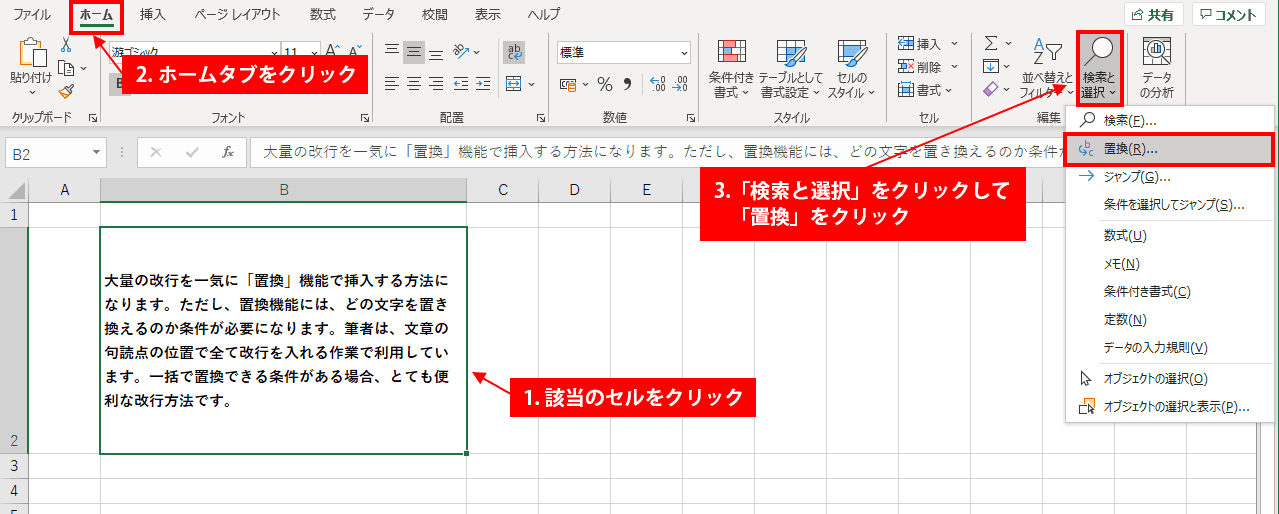
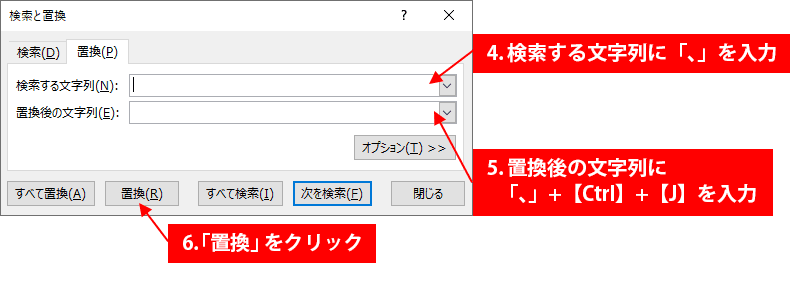
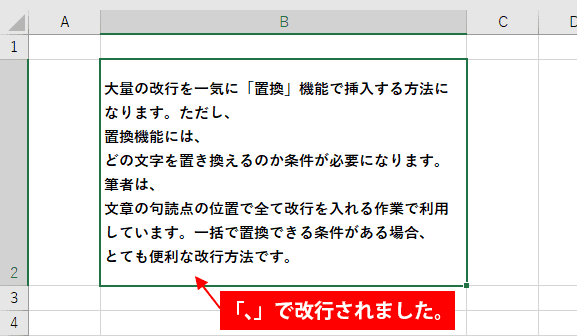
これで、大量の改行を一瞬で入力することが出来ました。
【応用編】関数を使って改行を自由に操る
ここからは、関数を使って改行を操っていきます。関数が使えるようになれば、さらに効率化に繋がります。いくつものセルに散らばっている文章やデータを整形していく場合に関数は必要となってきますので、時間があるときに覚えて下さいね。
関数を使った改行方法
CHAR関数(チャー)と、Excelの改行コード[10]を利用して、文字と文字の間に改行を入れていきます。
CHAR(10)は改行の意味となるため、これを用いて関数を組み立てていきます。
今回は、以下のように、2つのセルの内容を合体させるときに使用してみます。
————————————————-
セルA2:東京支店
セルB2:山田 太郎
↓
セルD2:東京支店 ※改行※ 山田 太郎
————————————————-
1.事前準備として、セルは「折り返して全体を表示する」設定にしていて下さい。
2.この場合、セルD2にカーソルを合わせて、以下を入力します。
[=A1&CHAR(10)&B1]
————————————————-
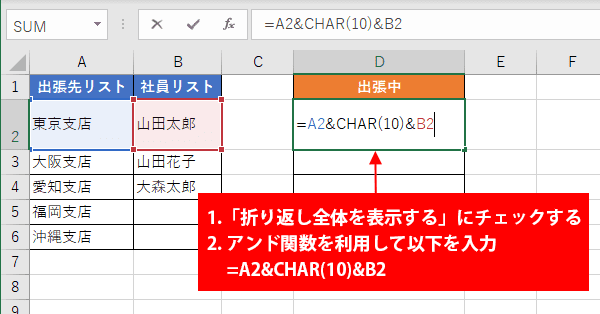
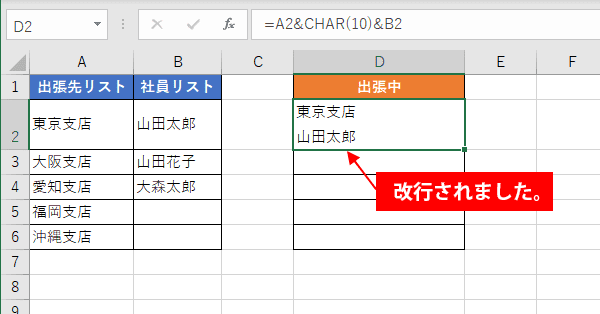
関数を使った改行の削除方法
CLEAN()関数を使うと 改行だらけの文でも改行が全て削除された文章に生成し直してくれます。
今回は以下の文に利用していきます。
————————————————-
セルA1:いつもお世話になっております。
訪問に際し、ご多忙にもかかわらずご配慮いただき、
誠にありがとうございます。
またご都合を伺い、参上したいと存じますので、
その際は、何とぞよろしくお願い申し上げます。
↓
セルB1:いつもお世話になっております。訪問に際し、ご多忙にもかかわらずご配慮いただき、誠にありがとうございます。またご都合を伺い、参上したいと存じますので、その際は、何とぞよろしくお願い申し上げます。
————————————————-
————————————————-
1.この場合、セルB1にカーソルを合わせて、以下を入力します。
[=CLEAN(A1)]
————————————————-
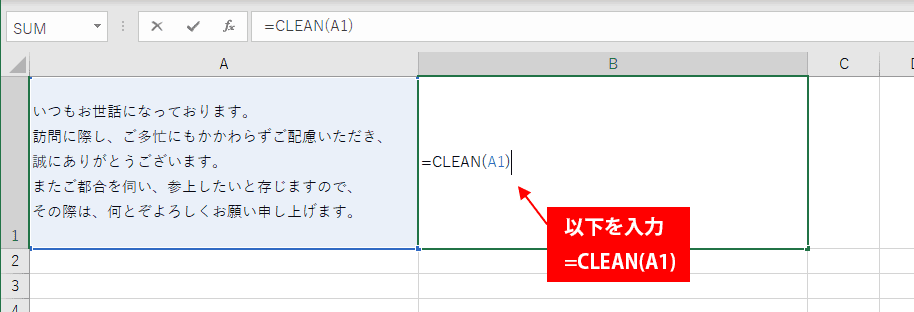
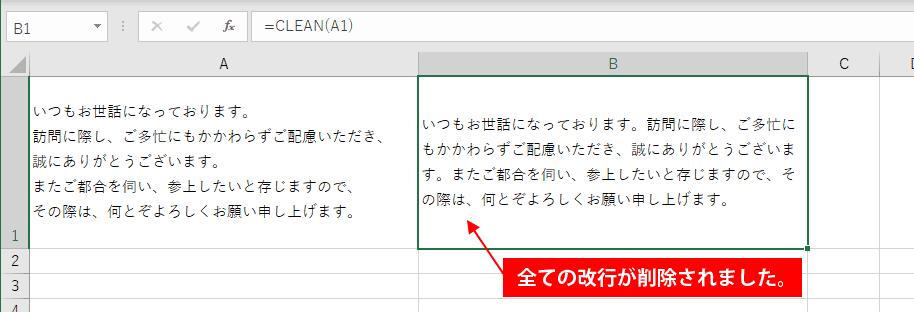
改行を一括で削除するとき、別のセルが自由に使える状況であれば一番素早く改行削除作業が完結します。置換を使った方法よりも簡単ですね。
この方法を利用した場合、さらに文章に修正を加える場合は、一度、関数から文字列に変換する作業が必要になります。対象のセルをコピーして、コピー先にカーソルを移動します。その後、「ホーム」タブの「貼り付け」をクリックします。「値の貼り付け」から「値」をクリックすると、関数が、文字列に変換されて、修正が可能となります。
基本スキルからデータ分析までエクセル本 おすすめ5選
Excel 最強の教科書[完全版]――すぐに使えて、一生役立つ「成果を生み出す」超エクセル仕事術
Excel初心者の方からExcelを使いこなしたい人におすすめの一冊です。
グラフや罫線のデザインを見やすくする方法やショートカットキーの便利な使い方を網羅しており、実務にも活用できるテクニックが満載です。
書籍のデザインも見やすいので手元にあると便利な一冊です。
大人気YouTuber方式 Excel&Wordの必須スキルが見るだけで身につく本
PCスキル解説分野でチャンネル登録者数90万人を超えるトップYouTuberの金子晃之氏の著書です。
この一冊で仕事で活用できるExcel&Word の必須スキルが学べます。
書籍だけではなく、著者のYoutubeチャンネルでも動画で分かりやすく解説しているので、Excel初心者の方でも安心して学習に取り組むことができます。
Excelピボットテーブル データ集計・分析の「引き出し」が増える本
Excelでデータ分析を行う時に必須スキルとなるピボットテーブルの基本から応用まで網羅しています。
集計・分析業務において、タイトルの通り「引き出しが増える」ことにより、最適なデータ分析手法が学べる一冊です。
4時間のエクセル仕事は20秒で終わる ノンプログラマーのGAFA部長が教えるExcelマクロ入門
GAFAの日本法人で活躍する現役部長がまとめたExcelのマクロ入門書です。
マクロを利用すると、数十万行のデータから分析用データを作成する作業といった人で行うと膨大な時間を要する作業なども大幅な工数削減も可能になります。
プログラミング要素が強く、敷居の高く感じるExcelのマクロ機能ですが、ダウンロード教材沿って効率的に学習することができます。
できるポケット 時短の王道 Excel関数全事典 改訂版 Office 365 & Excel 2019/2016/2013/2010対応
Office 365、Excel 2019/2016/2013/2010と現行の全てのバージョンのエクセルで利用できる全484関数を収録しています。
実務で利用する機会の多い重要な関数には「必修」マークが付いているので、Excel初心者の方でも効率よく関数について学習できます。
デスクに常設しても邪魔になりにくいポケットサイズもメリットです。
まとめ
筆者の場合、「改行」はよく使う操作TOP10に入ります。文章を書くとき、文章を整形していくとき、表をまとめていくときなど、かなりの高頻度で「改行」を意識する場面があります。
基本だけを覚えるのも良いのですが、その先を少し知ることで作業スピードが目まぐるしくアップしていきます。筆者としては、セル内の文章中にある大量の改行を、一括置換で削除する方法を知ったとき、目から鱗でした。
今までの作業時間は無駄だったんだな、、、と痛感した覚えがあります。
エクセルを使う場面が多い方は是非、基本の改行方法だけではなく、その先にある一括方法や、関数での改行方法なども覚えてみてください。
覚えなくても頭の片隅に置いておいて、使う場面がきたら、またこのページを参考にしてください!






